ㅁWindows Server 2019 Windows Server 백업 및 복구 방법 안내
ㅁWindows Server 2019 Windows Server 백업 및 복구 방법 안내
Windows Server 2019의 Windows Server 백업 및 복구 방법에 대해 알아 보도록 하겠습니다.
Windows Server의 백업은 서버 업그레이드 전이나 서버를 이전 하기 전 같은 큰 작업을 진행 할 때 필요한 작업입니다.
또한 주기적으로 백업을 하여 시스템 오류의 발생으로 서버 복구를 위해 필요한 작업입니다.
백업은 주기적으로 하는 것이 좋습니다. 백업 파일은 별도의 디스크 또는 외장하드, NAS 쪽에 하는 것을 권장 드립니다.
1. Windows Server 백업 기능 추가하기
Windows Server의 백업을 사용하기 위해서는 "서버 백업" 기능 추가를 해야 합니다.
• [서버 관리자]를 실행하고, [관리]의 [역할 및 기능 추가]를 선택 합니다.

• [시작하기 전]에서 [다음]을 선택 합니다.
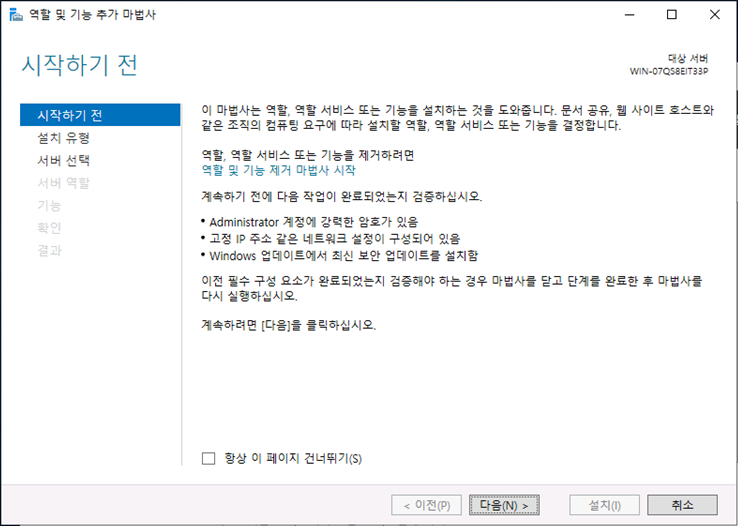
• [설치 유형 선택]에서 [역할 기반 또는 기능 기반 설치] 선택 후 [다음]을 선택 합니다.

• [대상 서버 선택]에서 [서버 풀에서 서버 선택] 선택 후 [다음]을 선택 합니다.
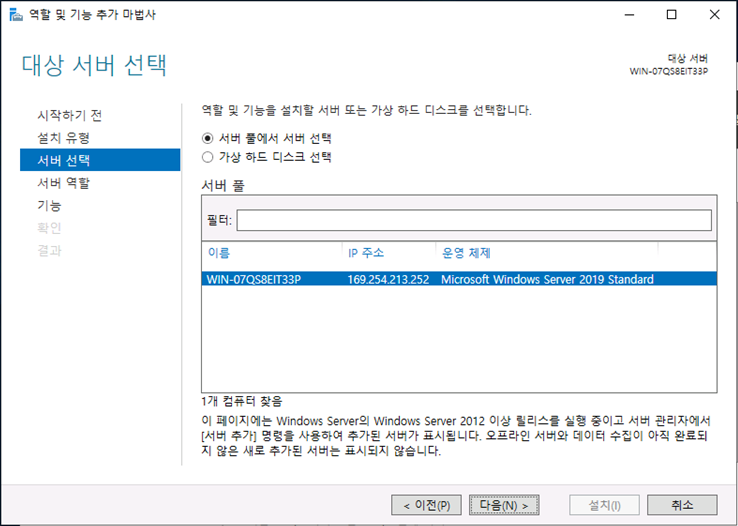
• [서버 역할 선택]에서 역할 선택 없이 [다음]을 선택 합니다.

• [기능 선택]에서 [Windows Server 백업]에 체크 후 [다음]을 선택 합니다.

• [설치]를 선택 합니다.

• [설치 진행률]에서 Windows Server 백업 기능 설치가 완료 되면 [닫기]를 선택 합니다.
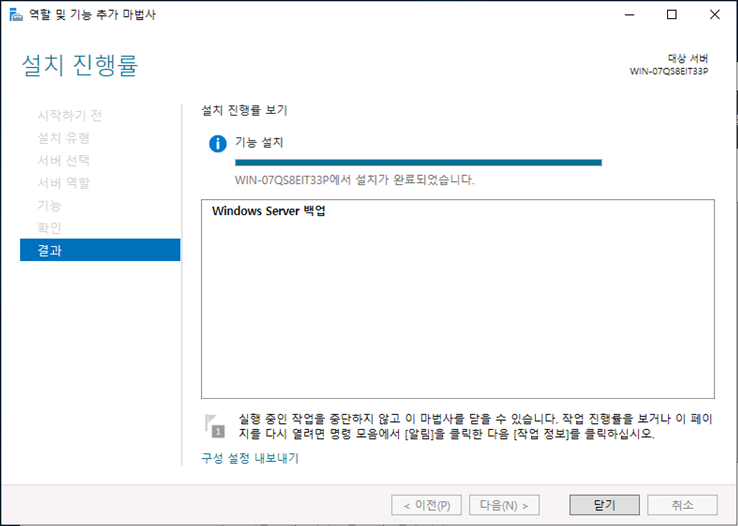
2. Windows Server 백업하기
• 서버 관리자를 실행하고, [도구]의 [Windows Server 백업]을 선택합니다.

• [서버 백업]에서 [로컬 백업]을 선택합니다.

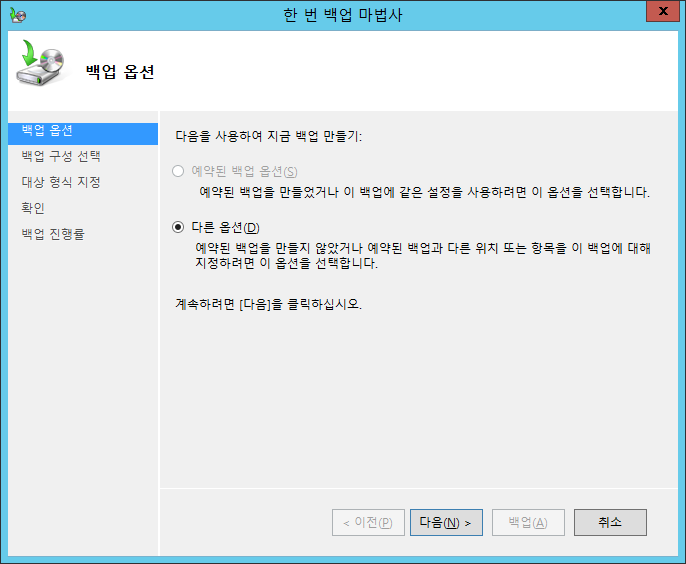




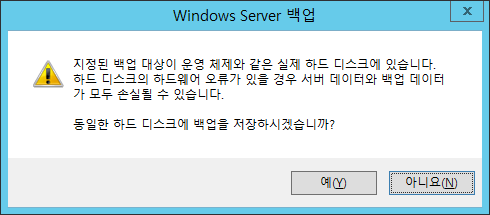
백업이 완료 되면 [닫기]를 선택합니다.

백업 파일은 지정한 로컬 디스크 D 드라이브에 아래와 같이 만들어 집니다.

3. Windows Server 복구 하기
Windows Server 설치 미디어로 부팅을 진행합니다.
[Windows 설치]에서 [다음]을 선택합니다.

[Windows 설치]에서 [컴퓨터 복구]를 선택합니다.
[옵션 선택]에서 [문제 해결] "PC 초기화 또는 고급 옵션 표시"를 선택합니다.

[고급 옵션]에서 [시스템 이미지 복구]"특정 시스템 이미지 파일을 사용해 Windows 복구"를 선택합니다.
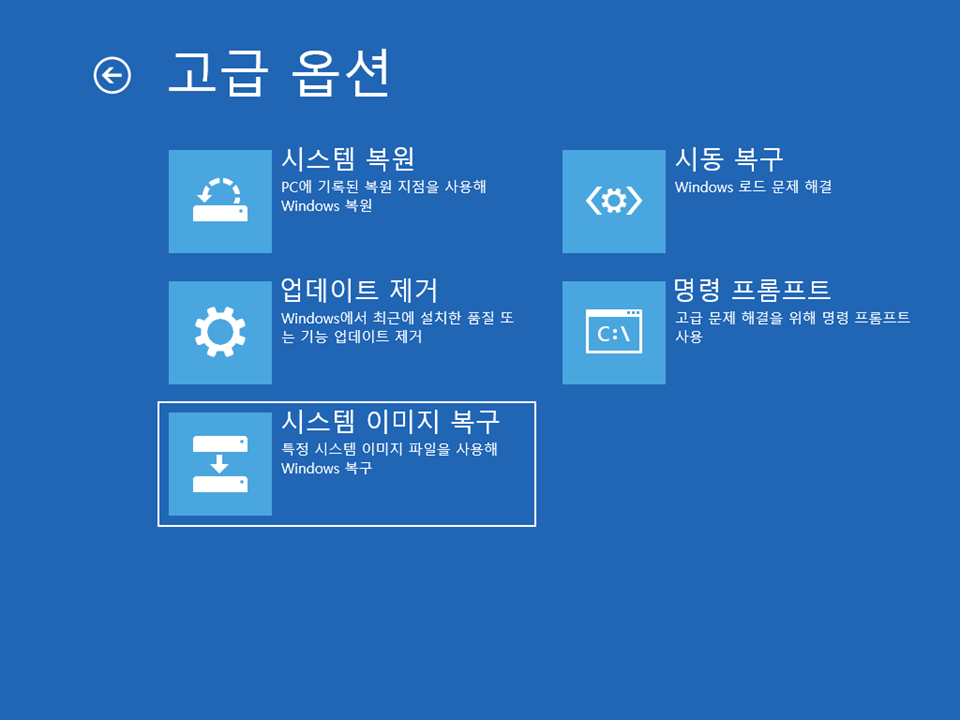
[시스템 이미지 복구]에서 [대상 운영 체제]를 선택합니다.

시스템 이미지 백업을 선택합니다.
[사용 가능한 최신 시스템 이미지 사용]을 선택 후 [다음]을 선택합니다.
(다른 시스템 이미지를 사용 할 경우 [시스템 이미지 선택]을 선택 후 적용할 이미지를 선택합니다.)
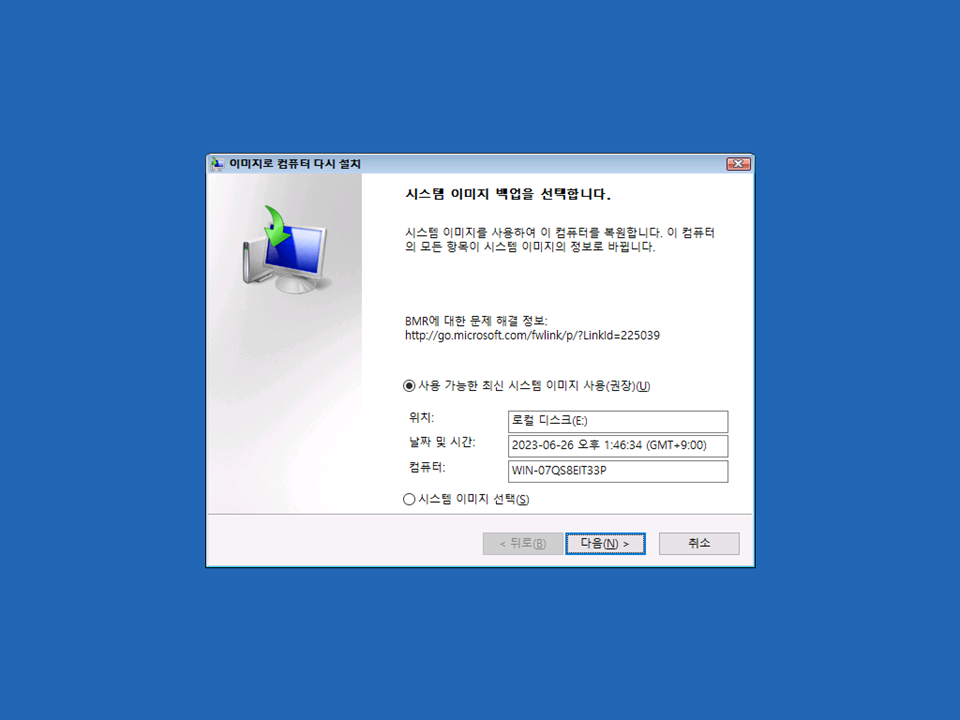
추가 복원 옵션이 있다면 설정하고 [다음]을 선택합니다.
[마침]을 선택합니다.
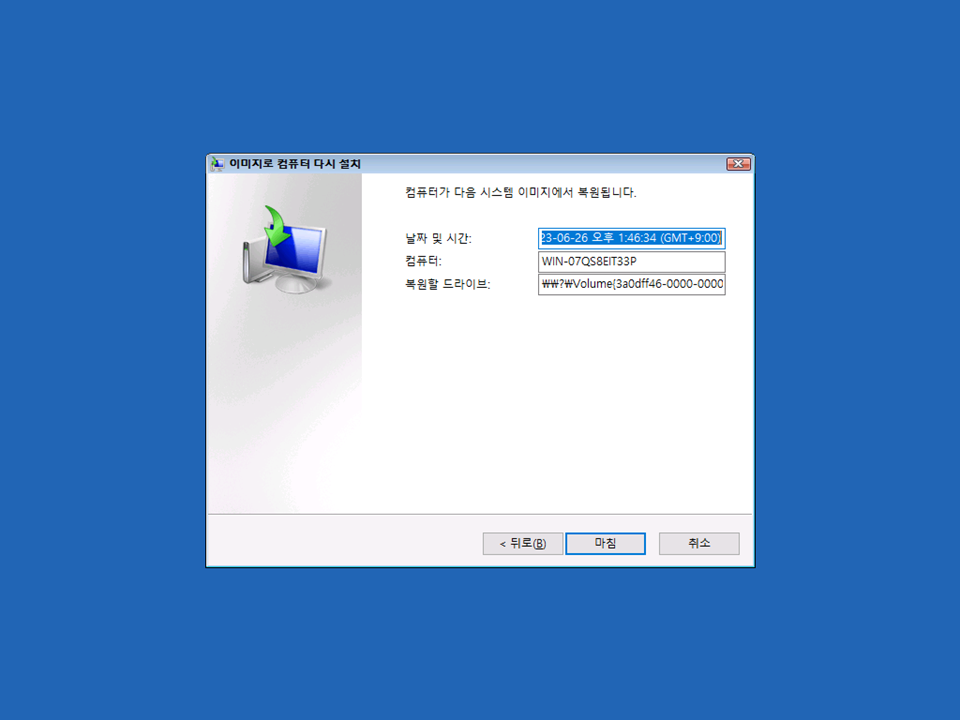
복원할 드라이브의 모든 데이터가 시스템 이미지의 데이터로 바뀌는 것을 확인 하고 복구의 진행을 위해 [예]를 선택합니다.

시스템 이미지에서 서버를 복원하고 복원이 완료되면 시스템을 재시작 합니다.

Windows Server가 복구 됨을 확인합니다.

감사합니다.